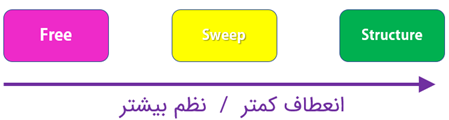ماژول mesh آباکوس - راهنمای گام به گام و جامع

ماژول mesh آباکوس، یکی از ماژول های ضروری در آباکوس است که در هر پروژه ای نیاز به استفاده از آن وجود دارد. چرا؟ چون همانطور که می دانید نرم افزار آباکوس بر اساس روش المان محدود بنا شده و برای حل پروژه ها، باید از المان ها استفاده کند. برای تعیین مشخصات المان ها و اختصاص آن به ماده هم باید از مش زنی استفاده کنیم که این کار در ماژول مش آباکوس انجام می شود. (برای مشاهده بسته های جامع آموزش آباکوس کلیک کنید.)
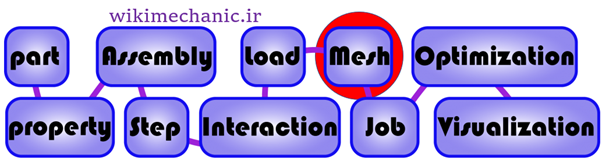
در ماژول مش آباکوس چکار می کنیم؟
اجازه بدهید پیش از شروع کار مش زنی در آباکوس، مهم ترین وظایف ماژول مش آباکوس را به صورت مختصر بررسی کنیم:

1- ایجاد شبکه ای از المان ها بر روی هندسه: یعنی مثلا یک تیر 1 متری را به صورت سه بعدی یا دو بعدی به مکعب هایی با ضلع 1 سانتی متر تقسیم می کنیم تا هر کدام به عنوان یک المان استفاده شوند.
2- مشخص کردن نوع و خانواده المان: با توجه به تنظیماتی که در ماژول part آباکوس و ماژول property آباکوس انجام داده ایم، در این قسمت می توانیم خانواده المان های مورد استفاده را مشخص کنیم.
3- تنظیم کنترلرهای حل: برای حل مناسب یک مسئله، باید اطلاعات دقیقی از نحوه حل را به نرم افزار ارائه دهیم. در واقع تنظیمات حل باید کاملا مناسب و به صورت صحیح وارد شود. پیش از این برخی از تنظیمات حل مربوط به معادله حاکم بر هر المان را در ماژول step آباکوس اعمال کردیم. در این بخش تنظیمات مربوط به مش را که در حل کاملا تاثیرگذار هستند، تعیین می کنیم.
4- بررسی صحت مش زنی: از این ماژول به بعد، نرم افزار آباکوس صرفا المان ها را می شناسد نه هندسه کلی را. پس باید حتما بررسی شود که آیا این المان ها به درستی اختصاص داده شده اند یا خیر.
حالا می توانیم برویم سراغ نحوه اعمال تنظیمات مربوط به مش زنی در ماژول mesh آباکوس.
تعیین تعداد المان دلخواه بر روی هر ضلع یا وجه
تعداد و اندازه المان ها، با یکدیگر نسبت عکس دارند. یعنی هر چه تعداد المان ها در مش ایجاد شده بر روی یک هندسه در ماژول مش آباکوس بیشتر باشد، اندازه المان ها کوچکتر خواهد شد. برای اختصاص مش به یک هندسه می توانیم تعداد یا اندازه المان ها را به نرم افزار بدهیم. این تعداد می تواند روی ضلع ها یا وجوه مختلف تفاوت کند.
این باعث می شود که مش بندی با هوشمندی بیشتری توسط نرم افزار زده شود و دقت حل افزایش یابد و در عین حال سرعت حل هم بیشتر شود.
در واقع با استفاده از امکانات فوق، می توانیم در بخش های حساس تر که جزئیات بیشتری دارند، از تعداد بیشتری المان استفاده کنیم که حل دقیق تر باشد. در قسمت های دیگر که نیاز به دقت بالا نیست، اندازه المان ها را بزرگ و تعداد آنها را کم می کنیم تا سرعت حل افزایش یابد.
به عنوان مثال در تصویر زیر مشخص است که به جای ایجاد مش های یکسان در سراسر قطعه، در نزدیکی قسمت حساس آن، مش های ریزتری اعمال کرده ایم.
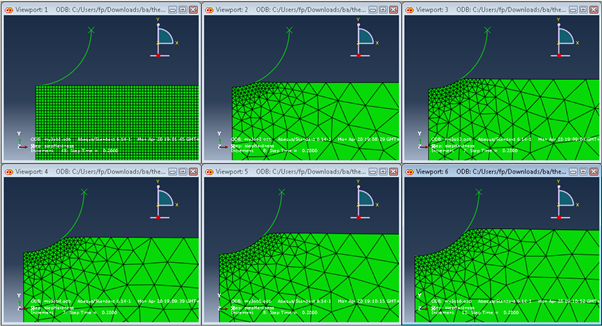
برای مشخص کردن این ویژگی ها، بر روی گزینه Seed Part کلیک می کنیم.

با کلیک بر روی این گزینه، پنجره Global Seeds باز می شود.
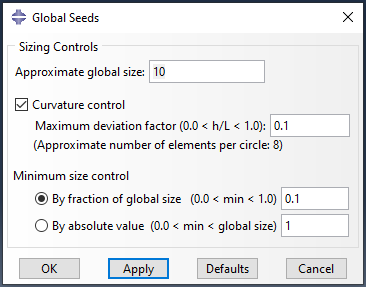
از طریق عددی که در قسمت Approximate Size مشخص می کنیم، اندازه تقریبی المان ها مشخص می شود. یک پیش نمایش از گره های مربوط به سایز تعیین شده بر روی جسم نمایش داده می شود که با اتصال آنها به همدیگر المان ها تشکیل می شوند. در صورت نیاز با توجه به پیش نمایش می توانیم اندازه وارد شده را کم یا زیاد کنیم.
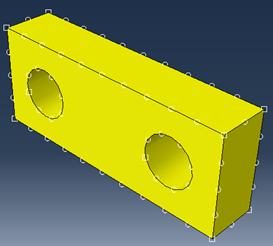
دقت کنید که این اندازه هم واحد ندارد و طبق نظام واحدهایی که در نظر دارید باید این اندازه را وارد کنید.
با استفاده از این گزینه، کل جسم مش می خورد و سایز همه المان ها (فاصله گره ها) هم مساوی یک دیگر است. در نتیجه المان های هم اندازه خواهیم داشت.
با فعال کردن تیک گزینه Curvature Control به نرم افزار اجازه می دهیم تا در قسمت هایی از هندسه که انحنای زیادی وجود دارد، با توجه به عددی که وارد می کنیم، سطح فوق را پوشش دهد.
در قسمت پایینی، حداکثر deviation factor (ضریب انحراف) مجاز را مشخص می کنیم. در تصویر زیر مشاهده می کنید که در سطحی که انحنا دارد و با المان پوشانده شده، deviation factor به چه معناست.
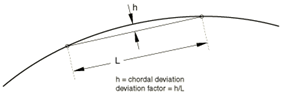
حالا یک سوال. اگر پیچیدگی در قسمت هایی از قطعه زیاد شد، نرم افزار می تواند در سایز مش تغییر ایجاد کند؟ بله. در قسمت Minimum Size Control تعیین می کنیم که در قسمت های حساس و جزئی تر، اندازه سایز المان تا چه اندازه می تواند کوچک تر شود.
البته سایز اصلی مش همان عددی است که در ابتدا وارد کرده ایم. اما آباکوس در بخش هایی که نیاز بداند، می تواند سایز را کمی کوچک تر از سایز اصلی در نظر بگیرد.
در اینجا دو راه داریم. با انتخاب گزینه اول، یک عدد بین 0 و 1 وارد می کنیم که تعیین می کند حداقل سایز، چه کسری از سایز اصلی خواهد بود. با انتخاب گزینه دوم یک عدد وارد می کنیم که به صورت مطلق، حداقل اندازه را تعیین می کند.
اما همانطور که گفتیم در بسیاری از مواقع، نیاز داریم که قطعه در نواحی مختلف، مش هایی با اندازه های متفاوت داشته باشد.
در این مواقع باید از گزینه Seed Edges استفاده کنیم.

پس از انتخاب گزینه Seed Edges در ماژول مش آباکوس ، باید لبه هایی از جسم که می خواهیم تعداد و سایز متفاوتی از المان را به آنها نسبت دهیم، انتخاب کنیم. با گرفتن دکمه Shift بر روی مرز دو سوراخ بر روی قطعه کلیک می کنیم تا به صورت همزمان انتخاب شوند. سپس روی Done در پایین صفحه کلیک می کنیم یا اسکرول ماوس را فشار می دهیم.
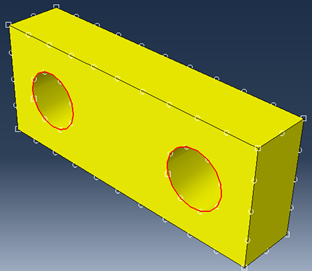
پنجره Local Seeds باز می شود.
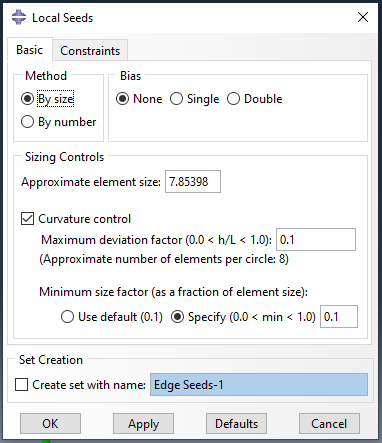
در قسمت Method دو روش انتخابی داریم. اگر By size را انتخاب کنیم، باید اندازه المان های جدید روی لبه های انتخابی را وارد کنیم. (سایز مش عمومی برابر 10 بود. سایز این لبه را 3 وارد می کنیم.)
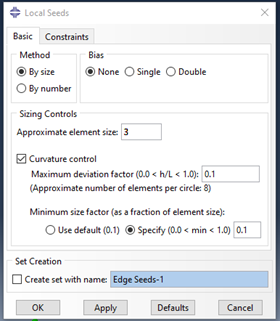
روش دوم، وارد کردن تعداد المان ها بر روی هر کدام از لبه های انتخابی است: (با استفاده از گزینه By number)
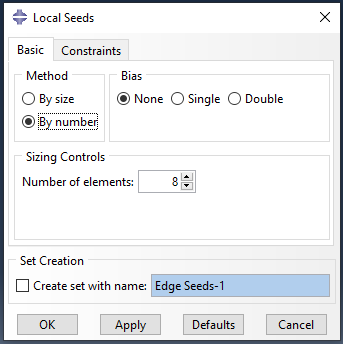
در صورتی که از همان روش اول استفاده کنیم، نتیجه کار را مشاهده می کنید:
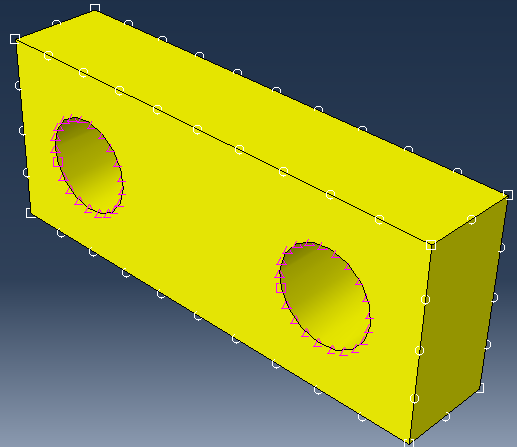
مشخص است که فاصله گره ها بر روی دو لبه انتخابی کوچکتر از حالت عمومی است که باعث ایجاد المان های ریز تر در اطراف سوراخ می شود. مشخص است که گره های مربوط به المان های ثانویه با رنگ و شکل متفاوت نسبت به المان های عمومی مشخص شده اند.
یک سوال. نقش گزینه های بخش Bias در مش زنی آباکوس چیست؟
اگر در کادر Local Seeds انتخابمان را روی حالت Single یا Double قرار بدهیم، اندازه المان های دیگر برابر نخواهد بود. به شکل های زیر توجه کنید. ابتدا حالت Single را انتخاب می کنیم.
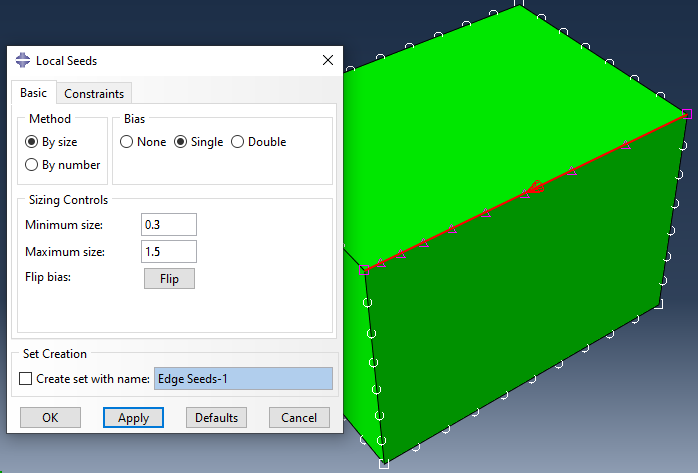
در این حالت اندازه کوچکترین و بزرگترین المان را مشخص می کنیم و همان طور که در شکل مشاهده می کنید، در یک سمت لبه انتخاب شده، بزرگترین المان موجود است و به تدریج کوچک می شود تا در سمت مقابل به کوچکترین المان برسد. اگر بخواهیم جهت بزرگ شدن المان ها تغییر پیدا کند، روی گزینه Flip کلیک می کنیم.
اگر گزینه Double را انتخاب کنیم، بزرگترین المان ها در وسط لبه قرار می گیرند و با نزدیک شدن به دو انتهای لبه، المان ها به صورت متقارن کوچک می شوند. اگر بخواهیم المان های کوچک در وسط و المان های بزرگ در دو انتها قرار بگیرند، روی گزینه Flip کلیک می کنیم.
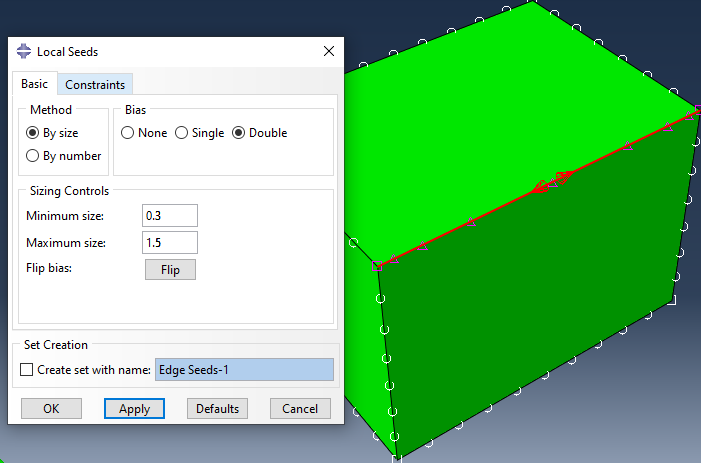
در حالتی که به جای گزینه By Size گزینه By Number در حالت انتخاب باشد، پس از تعیین تعداد کل المان ها، در کادر Bais Ratio تعیین می کنیم که بزرگترین المان چند برابر کوچکترین المان باشد. سایر توضیحات این بخش ها مانند حالت By Size است.
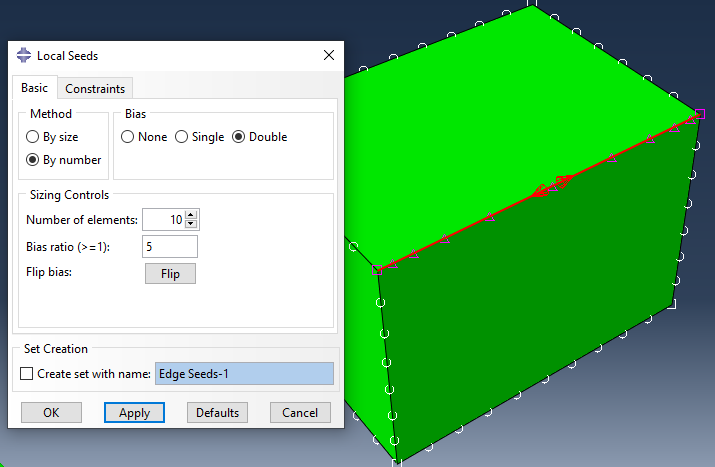
یک نکته بسیار مهم! آباکوس همیشه اولویت را به مش هایی می دهد که با استفاده از Seed Edges زده شده اند.
یعنی اگر با استفاده از گزینه Seed Part اندازه مش کلی را بزرگ یا کوچک کنیم، اندازه و تعداد گره ها و المان هایی که روی لبه ها با استفاده از Seed Edges ایجاد شده اند، تغییری نمی کند.
اما چگونه المان های Local که به یک لبه اختصاص داده ایم پاک کنیم؟ باید روی گزینه Seed Edges کلیک کنیم و ماوس را نگه داریم تا سایر گزینه های زیر مجموعه آن نمایش داده شوند. سپس گزینه Delete Edge Seeds را انتخاب کنیم.
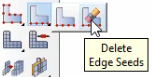
پس از آن لبه مد نظرمان را انتخاب کرده و روی Done کلیک می کنیم. در نتیجه المان های مربوط به آن لبه حذف می شود و المان های عمومی جای آن را می گیرند.
انواع شکل المان در ماژول مش آباکوس
همان طور که دیدیم، المان ها سرتاسر یک هندسه دو بعدی یا سه بعدی را می پوشانند. حالا این المان ها می توانند شکل های متنوعی داشته باشند. در این قسمت انواع شکل های المان ها را با هم بررسی می کنیم.
شکل های امکان پذیر برای المان ها را در دو بخش بررسی می کنیم. ابتدا در حالتی که هندسه کلی جسم، دو بعدی باشد. در این حالت المان ها دو بعدی هستند و سطح قطعه را می پوشانند. حالت دوم هم مربوط به هندسه های سه بعدی است. در این حالت المان ها هم سه بعدی هستند و حجم قطعه را می پوشانند.
ابتدا توضیح مختصری درباره هر کدام از شکل های ممکن ارائه می کنیم و سپس به سراغ نحوه تنظیم شکل المان در ماژول مش آباکوس می رویم.
شکل المان های مربوط به هندسه دو بعدی در ماژول mesh آباکوس
از این المان ها در مواقعی استفاده می کنیم که یک هندسه دو بعدی داشته باشیم. مثلا یک ورق دو بعدی و یا یک هندسه تقارن محوری (هندسه تقارن محوری، به صورت دو بعدی بود که دوران آن حول یک محور، جسم سه بعدی مدنظر ما را ایجاد می کرد.)، مسائل تنش صفحه ای و کرنش صفحه ای و … .
در این حالت می توانیم المان های زیر را داشته باشیم:
Quad: مربوط به المان های چهار وجهی می شود. یعنی شکل المان در این حالت 4 ضلع دارد. به صورت عمومی، می توانیم مستطیل را مثال بزنیم.
Tri: شکل المان ها به صورت مثلث است.
Quad-Dominated: این حالت ترکیب دو حالت بالاست. یعنی هم شکل مثلثی و هم 4 وجهی خواهیم داشت. اما 4 وجهی ها یا همان Quad ها غالب هستند.
شکل المان های مربوط به هندسه سه بعدی در ماژول mesh آباکوس
در حالتی که یک هندسه سه بعدی داشته باشیم، می توانیم المان هایی به شکل های زیر ایجاد کنیم:
Hex: مربوط به المان های هگزاگونال و 6 وجهی می شود. مثلا مکعب که دارای شش وجه است. المان هگزاگونال 8 گره دارد.
Tet: المان های تتراگونال که به شکل هرمی با قاعده مثلثی هستند. این المان 4 وجه و 4 گره دارد.
Wedge: المان های گوه ای شکل ایجاد می کند. این المان 5 وجه و 6 گره دارد.
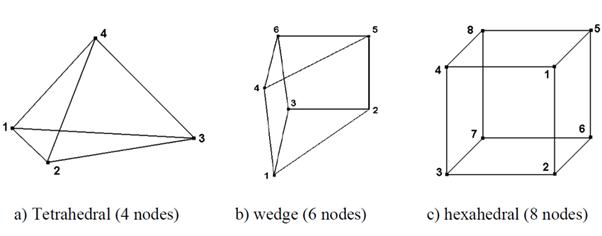
برای تعیین شکل المان، بر روی گزینه Assign Mesh Controls کلیک می کنیم.
سپس باید ناحیه مد نظر خودمان که قرار است المان های فوق به قسمت اختصاص یابد، انتخاب کرده و بر روی Done کلیک می کنیم. (این ناحیه ممکن است کل جسم باشد. اما اگر جسم را پارتیشن بندی کرده ایم، می توانیم صرفا چند قسمت مد نظر را انتخاب کنیم.)
پنجره Mesh Controls باز می شود.
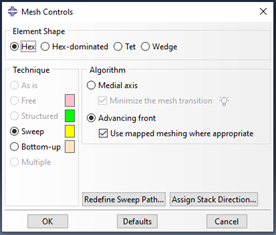
در قسمت بالای پنجره یعنی قسمت Element Shape باید شکل المان مد نظر خود را انتخاب نماییم. با توجه به اینکه مدل ما یک مدل سه بعدی است، 4 گزینه ای نمایش داده می شود که به مدل های سه بعدی اختصاص دارد. (که در بالا توضیحات مربوط به هر یک را ارائه کردیم.) اگر یک مدل دو بعدی داشتیم، گزینه های مربوط به شکل المان های دو بعدی ظاهر می شد.
اما در بخش بعدی یعنی Technique باید تکنیک مش زنی را مشخص کنیم. پس اجازه بدهید برویم سراغ انواع تکنیک هایی که برای مش زنی در ماژول mesh آباکوس وجود دارد.
تکنیک های مش زنی در ماژول مش آباکوس
یکی از مهم ترین مراحل مش زنی در ماژول mesh آباکوس، انتخاب تکنیک مش زنی است. اهمیت تکنیک مش زنی در این است که برخی تکنیک ها صرفا روی هندسه های خاصی جواب می دهند. در نتیجه اگر بخواهیم از آن تکنیک استفاده کنیم، باید هندسه قطعه را به نحوی تغییر دهیم (مثلا با پارتیشن بندی)
همان طور که در پنجره مربوط به Mesh Controls در بالا دیدیم، بخش Technique در این پنجره قرار دارد. گزینه هایی را که در این بخش قرار دارند، با هم مرور می کنیم:
1- Free Method: در این روش، مش ها کاملا انعطاف پذیر هستند و چارچوب خاصی ندارند و در نتیجه به صورت یک شبکه نامنظم هستند. توزیع مش و المان ها کاملا توسط نرم افزار و طبق تشخیص آن انجام می شود. با توجه به این انعطاف پذیری، روش مش زنی Free برای قطعاتی با هندسه پیچیده بسیار عالی است. چون در قطعات پیچیده نمی توانیم از مش های منظم و دارای چارچوب که در ادامه با آنها آشنا می شویم به سادگی استفاده کنیم.
برای اینکه در ماژول مش آباکوس مشخص باشد که از کدام روش مش زنی استفاده شده است، هر کدام از روش ها یک رنگ مخصوص دارند. مثلا اگر از روش Free برای مش زنی استفاده کنید، قطعه به رنگ صورتی در می آید. این موضوع از لحاظ بصری به ما کمک می کند.
2- Sweep Method: قبلا در ماژول پارت آباکوس با Sweep آشنا شدیم. با استفاده از این مفهوم می توانستیم یک سطح مقطع دلخواه را در راستای یک مسیر دلخواه امتداد بدهیم تا یک جسم سه بعدی ایجاد شود.
در ماژول mesh آباکوس هم مفهوم Sweep کاملا مشابه است. در این روش، روی یک سطح از هندسه، به صورت دو بعدی مش زنی را انجام می دهیم و سپس مش فوق را امتداد می دهیم تا کل هندسه سه بعدی را در بر بگیرد. (یعنی مش دو بعدی ایجاد شده، در امتداد یک خط خاص تکرار می شود تا کل هندسه مش زده شود.)
با توجه به این نکته مشخص است که این روش برای قطعات بسیار پیچیده قابل انجام نیست. هندسه باید نسبتا یک دست و به دور از پیچیدگی باشد که بتوانیم آن را با این روش مش بزنیم.
پس نتیجه می گیریم که این روش نسبت به روش Free قاعده مند تر است و انعطاف کم تری دارد.
اگر قطعه را بتوانیم با این روش مش بزنیم، با رنگ زرد نمایش داده خواهد شد.
3- Structural Method: با استفاده از این روش، یک شبکه بسیار منظم و قاعده مند از المان ها ایجاد می شود. در نتیجه انعطاف آن کمتر است و اصلا نمی توان از آن برای مش زنی قطعات پیچیده استفاده کرد. چون قطعات پیچیده سطوح خاصی دارند که قاعده مند نیستند و نمی توانیم انتظار داشته باشیم که مش زنی آنها به صورت قاعده مند انجام شود.
برای مش زنی قطعات ساده، این روش بهترین روش است. اگر قطعه ای قابلیت مش زنی با این روش را داشته باشد، به رنگ سبز در می آید.